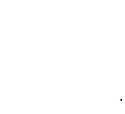
Excel数据校验方法之妙用公式审核来帮忙
在用Excel录入完大量数据后,不可避免地会产生许多错误。通常多数朋友都是一手拿着原始数据,一手指着计算机屏幕,手工进行数据校验,这效率不高还累人。为此,笔者特向大家介绍两种轻松且高效的数据校验方法。 今天讲的方法是公式审核法 有时,我...
在用Excel录入完大量数据后,不可避免地会产生许多错误。通常多数朋友都是一手拿着原始数据,一手指着计算机屏幕,手工进行数据校验,这效率不高还累人。为此,笔者特向大家介绍两种轻松且高效的数据校验方法。 今天讲的方法是公式审核法 有时,我...
在用Excel录入完大量数据后,不可避免地会产生许多错误。通常多数朋友都是一手拿着原始数据,一手指着计算机屏幕,手工进行数据校验,这效率不高还累人。为此,笔者特向大家介绍两种轻松且高效的数据校验方法。 今天先看第一种语音校验法 使用Exce...
当我们在一张幻灯片中插入了多个对象(如图片、图形、文本框等)后,利用绘图工具可以让他们排列的整整齐齐: 执行视图工具栏绘图命令,展开绘图工具栏,按一下工具栏上的选择对象按钮,然后在多个对象外围拖拉出一个框,将多个对象框在其中,同时...
我在制作演示文稿时,经常用到艺术字,稍加调整,可以制作出倒影(镜像)形式的艺术字: 先执行插入图片艺术字命令,按提示将相应的艺术字插入到幻灯片中,然后将此艺术字复制一份。 选中需要制作成倒影的艺术字,按绘图工具栏上的绘图按钮,在随后...
office内置了大量的剪贴画,用来装饰演示文稿非常好: 执行插入图片剪贴画命令,展开剪贴画任务窗格(如图)。 在搜索文字下面的方框中输入一个关键词(如办公室),然后按下右侧的搜索按钮,一会儿,与办公这一主题有关的剪贴画就出现的下面的搜索框...
采取上面公式编辑器方法直接制作的公式是黑色的,作演示文稿效果不太好,可以用下面两种方法将其转换成彩色的: 方法一:用阴影 。选中插入的公式,单击绘图工具栏上的阴影按钮,在随后弹出的阴影列表中,选择阴影17或阴影18样式(参见图1) 再执行格...
我们发现,采...
我们制作的演示文稿有大量的文本,已经在word中输入过了,可以用下面两种方法直接调用进来: 在使用下面两种调用方法之前,都要在word中,对文本进行设置一下:将需要转换的文本设置为标题1、标题2、标题3等样式,保存返回。 方法一: 插入法:在P...
我们在制作某个演示文稿的时候,如果要引用其他演示文稿中的部分幻灯片,可以这样操作: 执行插入幻灯片(从文件)命令,展开幻灯片搜索器对话框(如图),在搜索演示文稿标签中,通过浏览按钮打开相应的演示文稿文档,用鼠标分别单击需要插入的幻灯片...
为了装饰一下公式,丰富幻灯片的效果,可以为公式添加上相应的背景。 公式其实是图片格式,完全可以用填充的方法添加上背景: 选中公式,执行格式对象命令,打开设置对象格式对话框,按填充、颜色右侧的下拉按钮,在随后弹出的下拉列表中,选择填...