用word编辑文档时,可以轻松地做出修订和批注并查看它们。默认情况下, Microsoft office Word 2007 使用批注框显示删除内容、批注、格式更改和已移动的内容。如果要查看所有嵌入式修订,可以更改设置以便按需要的方式显示修订和批注。

![]() 批注框显示格式更改、批注和删除内容。
批注框显示格式更改、批注和删除内容。
注释 为了防止您不经意地分发包含修订和批注的文档,在默认情况下,word 显示修订和批注。“显示标记的最终状态”是“显示以供审阅”框中的默认选项。
在编辑时进行修订
1、打开要修订的文档。
2、在“审阅”选项卡上的“跟踪”组中,单击“修订”图像。
若要向状态栏添加修订指示器,请右击该状态栏,然后单击“修订”。单击状态栏上的“修订”指示器可以打开或关闭修订。
3、通过插入、删除、移动或格式化文本或图形进行所需的修订。您也可以添加批注。
注释 如果您使用修订,然后将文档另存为网页(.htm 或 .HTML),则修订会出现在网页上。
关闭修订
·在“审阅”选项卡上的“跟踪”组中,单击“修订”图像。
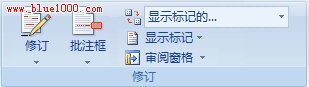
如果自定义状态栏,使其包含修订指示器,则单击“修订”组中的“修订”也将关闭状态栏中的指示器。
![]()
注释 关闭“修订”不会消除文档中的修订。要确保文档中不再有修订,请确保所有修订都已显示,然后对文档中的每个修订使用“接受”或“拒绝”命令。
更改标记显示方式
执行下列任意操作:
·您可以更改 word 用来标记修订文本和图形的颜色和其他格式,方法是单击“修订”旁的箭头,然后单击“修订选项”。
注释 尽管无法对不同审阅者做出的更改指定特定的颜色,但每个审阅者的更改在文档中会以不同的颜色出现,以便您能够跟踪多个审阅者。
·您可以内嵌方式查看所有修订(包括删除内容),而不是在文档页边距中出现的批注框中查看。若要显示嵌入式修订,请在“修订”组中,单击“批注框”,然后单击“以嵌入方式显示所有修订”。
当单击“以嵌入方式显示所有修订”时,将嵌入式显示文档中的所有修订和批注。
·要突出显示所有批注框所在的页边距区域,请单击“显示标记”下的“标记区域突出显示”。