在首次编写任何word 文档时,您总会自动采用默认样式。通常指"正文"。
注意:"正文"样式与名为NOllual. dotm 的Word 模板是完全无关的. NOlJual.dotm包含许多不同的样式,只是其中有一个名称恰好是"正文".事实上,每个Word 模板都包含一个名为"正文"的样式.这只是一个令人迷惑的、缺乏创意的名称选择. 其实可以将Word 的默认样式命名为"基础"或"主体",我也希望是这样.这样我就不必做这些说明.幸运的是,"普通"视图又名"草稿"视图,这样至少减少了一些迷惑.
键入不同的文档部分应该考虑应用恰当的样式。例如,如果键入标题,应考虑使用标题样式,例如"标题1 "、"标题2" 或"标题3"。要执行该操作,请单击"快速样式库"中的标题样式,如图9 .4所示。如果未显示"标题1",可以单击"样式"右边的"其他"按钮,如图9 .4所示。
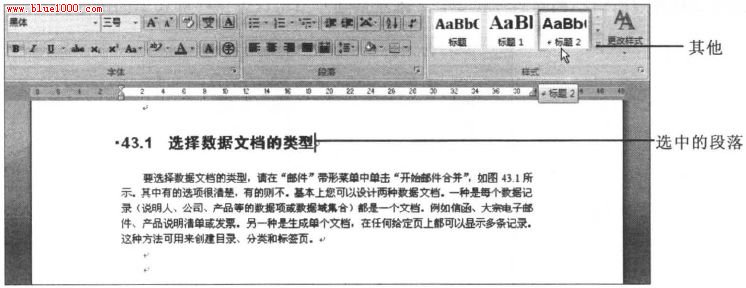
图9.4 单击"快速样式库"中的样式,将其应用于当前段落或选中的段落
应用样式任务窗格
如果您熟悉Word 2003 或更低版本,也可以使用与之类似的应用样式的方法。在Word 2003中,单击下拉工具中的"样式"或按Ctrl+Shift+S 即可。Word2007 中没有默认的"样式"下拉工具,但按Ctrl+刨出+S 可以激活"应用样式"任务窗格,如图9.5 所示。显示"应用样式"任务窗格后,就能使用与Word 2003 的"样式"工具类似的但不完全相同的方法了。
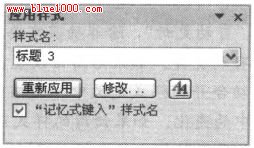
图9.5 宁主Ctrl+Shift+S 激活"应用样式"任务窗格, Word 2007 用它取代Word 早期"格式" 工具栏中的"样式" 工具
提示:如前面所述, Word 2007 中没有反以的"样式"下拉工具.确实是这样. 但是,您可以将某一工具添加到"快速访问工具"中.遗憾的是,无法给它分配快捷键,不过至少可以使用它通过鼠标设直样式.更重要的是,它与"快速样式库"不同,会一直显示分配给插入点的样式.
要将此工具添加到"快速访问工具栏",请右键羊击"快速访问工具栏",选择"自定义快速访问工具栏" . 将"自定义快速访问工具栏"设直为"用于所有文档(默认)", "从下列位直选择命令"设直为"不在功能区中的命令".然后敲击命令列表,敲击T 键. 此时将出现第一个以T 开头的命令,同时也显示了所有以"样式"开头的命令,羊击名为"样式"的命令。将鼠标悬停在该命令上会显示工具提示"样式( StyleGalleryClassic )" 。选中"样式"后单击"添加",将它添加到"快速访问工具栏",然后单击"确定"按钮即可。