BCD(Boot Configuration Date)即系统引导配置数据,这是从Windows Vista开始才引入的。我们知道,在Windows Vista/Server 2008中BootManager组件负责系统的初始化和引导工作,而与之相匹配系统的引导数据就存储在BCD中。相信大家非常关心Windows 7下的BCD数据管理吧,下面笔者和大家一道就这方面进行一番探讨。
1、BCD数据管理工具
也许最常用也最熟悉的系统引导管理就是系统高级引导菜单了,在Windows 7下也不例外。当系统发生引导故障时,为了成功进入系统或者进行排错我们会选择在系统启动的过程中按下F8键进入高级引导选项菜单,并从这个菜单中选择一种高级启动模式进行引导尝试。在此可供我们选择的引导方式主要有安全模式、启用引导日志、最近一次正确配置、目录服务还原模式以及禁用驱动程序前面强制等。需要说明的是,索然这些高级模式会暂时性地修复操作系统的启动方式,以帮助故障的解决和诊断,但是这些模式并不会对引导配置或者BCD存储做出任何永久性的修改。所以,系统高级引导菜单并不是有效的BCD数据管理工具。和此前的Windows系统类似,在Windows 7中可用于修改引导配置和管理BCD存储的工具主要有“启动和故障恢复”控制台,系统配置使用工具(msconfig.exe),以及比较高级的BCD编辑器(bcdedit.exe)。本文就以这三个工具为例说说BCD数据的管理。(图1)
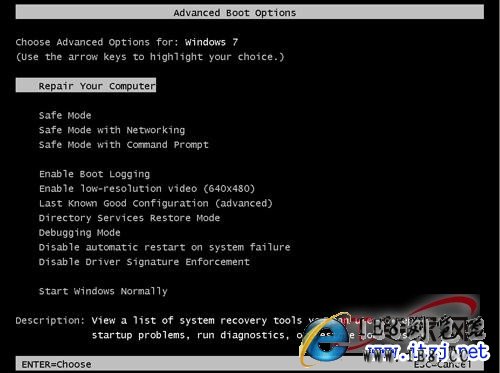 2、用“启动和故障恢复”控制台实施系统引导配置
2、用“启动和故障恢复”控制台实施系统引导配置
在Windows 7的“启动和故障恢复”控制台中我们可以配置系统启动过程中的基本选项,可以使用这些选项设置默认的操作系统、可用操作系统选择菜单的显示时间,以及在需要的时恢复选项的显示时间。无论是否需要将计算机引导到不同的操作系统,都可以通过优化这些设置减少系统启动所需的时间,并加速系统的启动过程。
依据下面的操作步骤可进入Windows 7的“启动和故障恢复”控制台:右键单击桌面上的“计算机”图标选择“属性”,在系统属性窗口中单击左窗格中任务下的“高级系统设置”链接。在系统属性对话框的“高级”选项卡下,单击“启动和故障恢复”选项下的“设置”按钮就会进入如图2所示的“启动和故障恢复”控制台。在控制台中,我们可以选择默认的启动的操作系统,在安装了多个操作系统的计算机上,单击“默认操作系统”下列列表即可选择希望默认启动的操作系统,如果只安装了一个系统则当前系统就是默认的启动的系统。选中“显示操作系统列表的时间”复选框,并在右侧的文本框中输入要使用的时间(以秒为单位),即可设置操作系统选择列表的显示时间。为了加速系统的启动速度,如果计算机中只有一个系统可以将其设置为“0”,这样就不会显示启动菜单直接引导默认系统。另外,在“启动和故障恢复”控制台中可设置系统发生故障时的后续操作。因为这部分内容与BCD的关系不大,而且已经有作者对此做了非常深入的解析(链接是http://winsystem.ctocio.com.cn/Longhorn/88/8850588_1.shtml),所以就此略过。(图2)
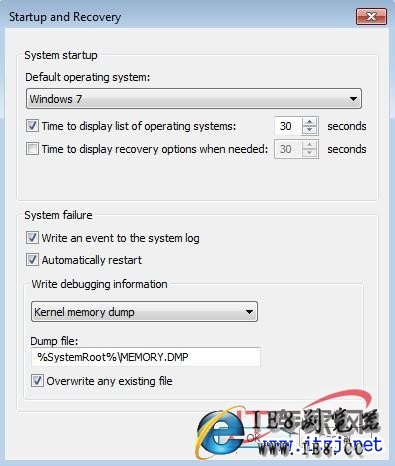 3、用“系统配置工具”管理系统引导配置
3、用“系统配置工具”管理系统引导配置
通过“系统配置工具(msconfig.exe)”,我们可以在Windows 7中调整计算机的启动方式。通常情况下,高级用户使用该工具进行系统故障的排错和诊断。例如,作为排错的一部分,可与配置计算机使用诊断启动模式,只加载最基本的驱动和服务。